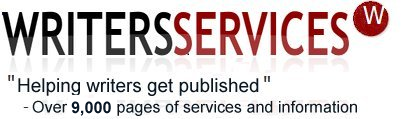Does your book deserve the attentions of a professional copy editor?
Writers Services offers a full range of editorial services.
|
Home Newsletter What's involved? Glossary & Acronyms Some WPS titles Worldwide distribution |
You are off to a very good marketing start with WPS as we link all our titles into Amazon and several of the biggest book distributors so your book can be ordered, delivered and the money collected worldwide. |
Choose WPS as your publishing partner.
We operate from the UK and under the financial rules and regulations of the UK